Setelah beberapa waktu yang lalu gue telah memposting bagaimana caranya agar henpon W960 mampu berbagi file dengan XP maka sekarang gue ingin memberikan tutorial untuk mengontrol komputer dengan menggunakan henpon andalan kita, W960  . Sebenarnya permasalahan ini tercipta kita gue mau memforward/reverse lagu yang ada di Winamp, waktu itu posisi gue sedang nyantai diatas tempat tidur dan males banget beranjak coz lagi PW (istilah buat posisi wuenak). Walhasilpun gue mikir, “gimana caranya ya biar gue ga ribet bolak-balik?. Aha!
. Sebenarnya permasalahan ini tercipta kita gue mau memforward/reverse lagu yang ada di Winamp, waktu itu posisi gue sedang nyantai diatas tempat tidur dan males banget beranjak coz lagi PW (istilah buat posisi wuenak). Walhasilpun gue mikir, “gimana caranya ya biar gue ga ribet bolak-balik?. Aha! , gue butuh remote control!” lalu gue coba ambil remote TV yang ada di bangku ruang tengah dan kembali dengan mengarahkan remote itu ke komputer dan memencet beberapa tombol berharap ada perubahan pada lagu tersebut (hoalah apaaa coba
, gue butuh remote control!” lalu gue coba ambil remote TV yang ada di bangku ruang tengah dan kembali dengan mengarahkan remote itu ke komputer dan memencet beberapa tombol berharap ada perubahan pada lagu tersebut (hoalah apaaa coba ).
).
Selanjutnya, senjata yang diperlukan:
- Bluetooth PC (gue pake merk M-Tech), atau
- Wifi PC (punya gue Atheros AR5006EG)
- Pada PC butuh .NET framework 2.0 or higher. Ga punya? donlot disini
- Software Blueshareware: Phone Remote Control (PRC) turns your Bluetooth or WiFi enabled mobile phone into a generic remote controller for Windows. Control ITunes, WinAMP, MediaPlayer, PowerPoint or the mouse and see the actual desctop direct on your phone. Enjoy this and much more!. Phone Remote Control versi 5.1 versi Client dan Server (kudu punya)
Instal driver buat bluetooth dan wifi (gue anggap berhasil ya). Software PRC versi client diinstal pada W960, versi server diinstal di komputer yang ingin diremote.
Tes mengontrol via bluetooth:
- Pastikan bluetooth pada PC telah berfungsi dengan baik
- Buka aplikasi PRC pada PC, masuk tab setting kemudian pilih bluetooth
- Pada kolom Bluetooth Info tertera WIDCOMM, jadi bluetooth gue ga perlu dikonfigurasi lagi karena sudah support dengan PRC. Sedangkan apabila bluetooth anda bermerk lain, silahkan baca petunjuk pada Help.chm yang disertakan installer PRC
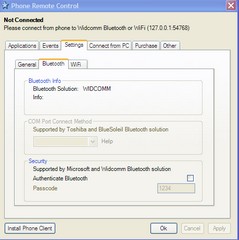
- Kemudian pada W960, hidupkan bluetooth, lalu masuk aplikasi Bluetooth RC kemudian pilih Search buat mencari divais yang ingin diremote.
- Setelah divais terlihat, tinggal centang option box disamping nama divais tersebut dan anda langsung terhubung dengan server.
Tes mengontrol Winamp (butuh activeWinAmp, donlot it before use!)
Setelah terhubung dengan server, pilih Winamp.
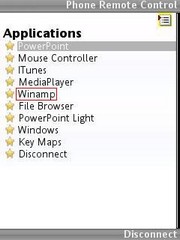
Setelah itu pilih More – Ok untuk menjalankan Winamp.
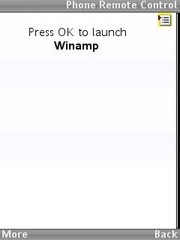
Kalo udah berhasil, tampilan pada henpon akan seperti di bawah ini.
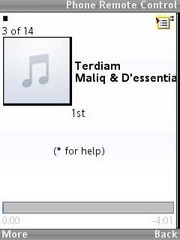
Kemudian untuk perintah-perintahnya bisa dilihat pada option More
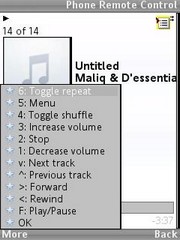
Tes Mengontrol Mouse
Setelah terhubung dengan server, pilih mouse controller
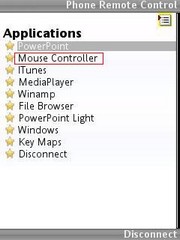
Kemudian akan keluar tampilan seperti yang terlihat pada desktop.
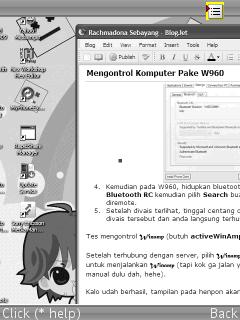
Help: Tekan angka 4 untuk geser ke kiri, 6 kekanan, 2 keatas dan 8 kebawah. Tekan angka 3 untuk enter teks. Tekan 5 untuk klik kiri mouse, tekan 0 untuk klik kiri. Tekan 7 untuk zoom in dan 9 untuk zoom out
Tes Mengontrol Windows
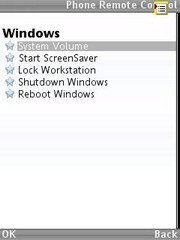
Setelah terhubung ke server, ada beberapa pilihan untuk mengontrol windows diantara lain adalah:
- System Volume: Mengontrol suara
- Start ScreenSaver: Menjalankan ScreenSaver
- Lock Workstation: Mengunci komputer
- Shutdown Windows: Mematikan komputer
- Reboot Windows: Merestart komputer
File Browser
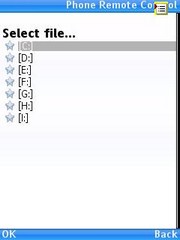
Kita dapat melihat seluruh isi file/folder yang berada didalam komputer dengan menggunakan File Browser dari PRC.
Mengontrol Power Point SlideShow
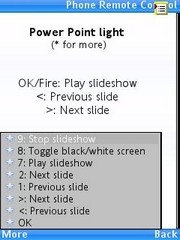
Repot bolak-balik hanya untuk menekan sebuah tombol agar layar selanjutnya dapat tampil? anda bisa gunakan fitur powerpoint light pada PRC.
Mengontrol Banyak Aplikasi
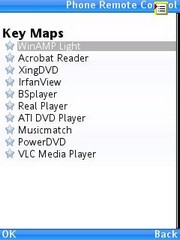
PRC juga mendukung pengontrolan beberapa aplikasi, diantaranya adalah Acrobat Reader, Real Player, PowerDVD dan VLC Media Player.
Semoga Berhasil!
PS: Untuk pengontrolan PRC menggunakan Wifi harus menggunakan koneksi Ad-hoc terlebih dahulu (baca postingan gue yang sebelumnya)
Tolong bisa dibikin tutorial versi FreeBSD atau Open Solaris pak. Saya alergi windows soalnya. Hehehehe…
wah kalo gitu saya nyerah aja gan 😛
[…] Mengontrol Komputer Pake W960 01SEP […]