Salah satu keunggulan dari handphone W960 a.k.a Mooi adalah Wifi. Selain digunakan sebagai koneksi internet (biasanya di wilayah hotspot), koneksi Wifi dapat digunakan untuk file/folder sharing. Nah postingan gue kali ini mencoba membahas bagaimana caranya supaya laptop atau komputer dapat saling berbagi file/folder dengan handphone W960 yang canggih ini (promosi mode: on)
First Step (lewat komputer dulu untuk membuat koneksi Ad-hoc alias peer-to-peer)
- Pastikan komputer atau laptop anda terdapat wireless card/USB/PCMCIA (kalo ngga ya ga bakalan bisa)
- Pilih Start – Control Panel – Network Connection – lalu klik kanan pada Wireless Network Connection – Pilih Properties
- Pilih tab Wireless Network dan pastikan opsi ‘Use Windows to configure my wireless network setting’ telah dicentang
- Klik Add pada kolom Preferred Networks, isikan nama koneksi pada kolom isian SSID (contoh: Adhoc_W960)
- Pada kolom Wireless network key, pilih Open pada pilihan Network Authentication
- Pilih Disabled pada pilihan Data encryption
- Centang opsi ‘this is a adhoc network; wireless access points are not used.
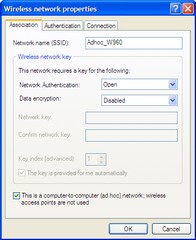
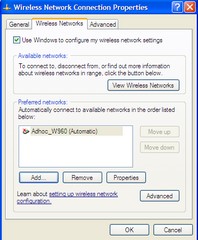
Second Step (setting IP dan sharing file/folder pada PC/Laptop)
Setting IP buat wireless secara umum sama kayak setting IP pada LAN.
-
Pilih Start – Control Panel – Network Connection – lalu klik kanan pada Wireless Network Connection – Pilih Properties
-
Pilih TCP/IP, pilih properties lalu isikan IP untuk koneksi, misalkan disini gue isi 192.168.1.5, subnet mask 255.255.255.0
-
Kalo udah tekan Ok
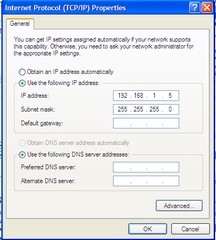
Wah kalo share file/folder lewat PC aja ngga bisa, kebangetan namanya :p
-
Tinggal klik kanan pada file/folder yang mau dishare, pilih sharing and security (contoh: gue ingin share drive D dan E pada PC gue)
-
Centang pilihan ‘Share this folder on network’ untuk meng-share, sedangkan untuk pilihan ‘Allow network users to change my files’ untuk membatasi hak akses atas file/folder tersebut. Kalo udah, tekan Ok.
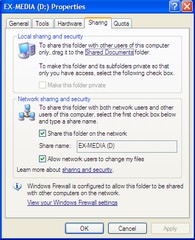
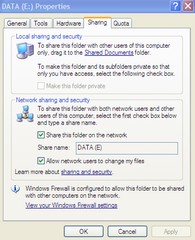
Third Step (setting file/folder sharing W960)
Untuk dapat berbagi file/folder antar sistem operasi yang berbeda (W960 pake Symbian, sedangkan target OS Windows) dibutuhkan sebuah software yang dapat menjembataninya. Terdapat tiga software diantaranya paderSYNC, MobileFTPd dan SymSMB. Namun software terakhir yang akhirnya menjadi pilihan gue karena mampu menjembatani koneksi antara Symbian – LINUX – OSX – Windows. Untuk keterangan lebih lanjut tentang kemampuan masing-masing software tersebut silahkan mampir ke website vendornya.
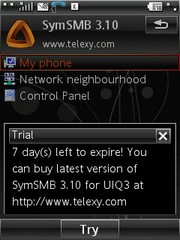
-
Install SymSMB versi UIQ 3.10 (masih versi trial tapi tidak mengurangi kemampuannya kok
 )
) -
Kalo ngga berhasil menginstal, coba baca postingan sebelumnya tentang Hack W960
-
Jika berhasil, buka aplikasi tersebut lalu pilih My phone – kemudian pilih file/folder yang ingin dishare. (contoh: gue ingin nge-share folder music pada MC henpon, gue masuk ke D: lalu gue centang folder music)
-
Pilih More – Add Share. Kemudian tentukan nama file/folder yang ingin di share tersebut, pilih done
-
Pilih Yes pada wisaya New Permissions, kemudian silahkan atur perizinan atas file/folder yang ingin dishare. Jika sudah pilih done
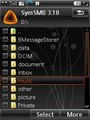
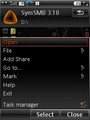
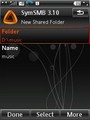
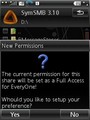
Fourth Step (Menjalankan koneksi sharing)
Pada komputer/laptop
- Klik Start – Connect to – Wireless Network Connection lalu akan tampil wisaya dengan tampilan di bawah ini
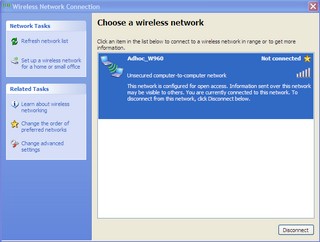
Pada henpon W960
- Masuk ke menu WLAN, pilih new – connection – Wlan, aktifkan Wlan
- Lakukan scanning hingga muncul koneksi Adhoc_W960 yang telah dibuat pada PC/laptop, kemudian pilih connect
- Lalu ada wisaya Setup account, pilih Yes
- Pilih More – TCP/IP – IP config pilih IPv4, isikan dengan IP 192.168.1.4 (harus dalam satu range dengan IP PC/laptop) lalu 255.255.255.0 pada Netmask, pilih save
- Pilih next, lalu save
- Pada wisaya selanjutnya pilih No karena kita tidak menggunakan koneksi internet (hanya share data saja)
- Lalu pilih connect lagi, hingga ada notifikasi connected pada hendpon dan PC
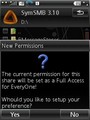
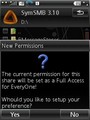
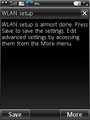
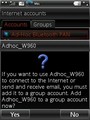
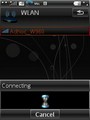
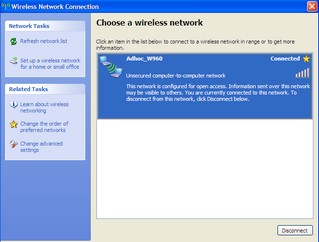
Selanjutnya;
- Masuk aplikasi SymSMB, pilih control panel lalu pilih connections
- pilih more – new kemudian isikan nama (misalkan W960), untuk kolom workgroup biarkan saja, namun jika domain laptop/PC bukan workgroup maka harus disesuaikan.
- Pada pilihan Access point, pilih sesuai dengan nama koneksi yang sudah dibuat sebelumnya, misalkan tadi adalah Adhoc_W960. Lalu pilih done
- Kemudian kembali ke layar sebelumnya maka akan ada tampilan koneksi W960, pilih start, tunggu hingga tampilan W960 menjadi W960 (192.168.1.4)
Fifth Step (Saling berbagi file/folder)
Pada PC/laptop
Klik Start – Run – ketik “\<IP/nama host target yang dishare>“, misalkan tadi \W960, kemudian akan tampil file/folder yang dishare
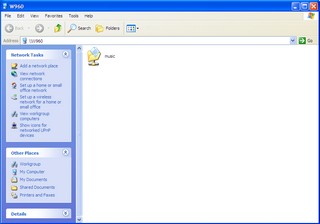
Kemudian gue akan coba mengkopi sebuah file musik ke folder tersebut.
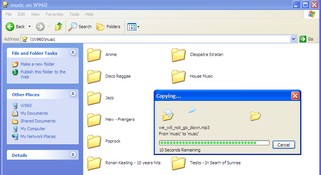
Dan Voila!, File tersebut sukses dikopikan ke henpon menggunakan Wifi 
Pada henpon W960
Masuk aplikasi SymSMB, pilih network neighbourhood lalu pilih koneksi yang telah dibuat, Adhoc_W960. Lalu akan tampil semua komputer yang terdaftar pada domain WORKGROUP (W960 u/ henpon sedangkan Workahol-5eece6 u/ PC/laptop)
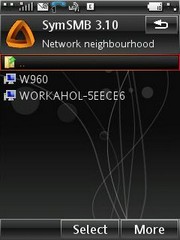
Kemudian pilih Workahol-5eece6, dan dapat kita lihat semua folder yang dishare pada PC/laptop
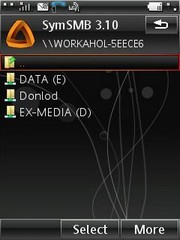
Selanjutnya gue akan mencoba mengunduh sebuah file musik dari PC/laptop

Gue coba mengkopi file Aku ganteng.mp3 dari PC/laptop ke hendpon W960
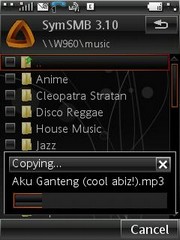
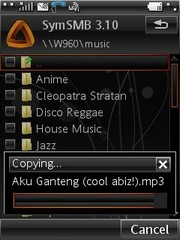
Dan Voila again!, file musik telah berhasil dikopi dari PC/laptop ke henpon.
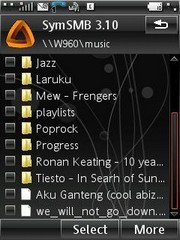
Silahkan dicoba dan semoga tutorial ini bermanfaat bagi semua pengguna henpon W960 dan UIQ’s.
Ps: Jika tidak menggunakan koneksi Ad-hoc/peer-to-peer anda dapat langsung share file/foldernya, tinggal tembak IP-nya saja.
waduh bro.. panjang sekali yaaa.. ?!?!
Ini di XP ya !? kl di vista gmn ya pak, soalnya sy cari2 optionnya di bagian wireless network ga ada tuh seperti yg ditutorial diatas.. tp pingin banget cobain tutorial ini, soalnya bakalan praktis bgt kan ya kl W960 kt bs tuker2 file via wifi gt.. kl bs, blh minta versi windows vistanya pak ? thx2..
Secara garis besar penerapan tutorial sharing diatas sama saja untuk windows Vista.
Intinya:
1. Tahu cara Setting IP di masing2 divais
2. Tahu bagaimana cara Sharing Files
3. Tahu bagaimana cara membuat koneksi (peer-to-peer)
that it’s.. tapi kalo HP W960 anda dapat terhubung dalam satu jaringan WAN (misalkan komputer di kantor anda pake wireless), anda tidak perlu repot2 setting IP seperti diatas, alias tinggal konek, lalu tembak IP-nya.
uuuhhh ko gwa yg oon ya dah tau kurang soft nya hahah dah brapa kali coba penegn share lapy n my p990i, koneksi dah ada. yang bingung tu dya cara share izin copas biar ane ga lupa heheh ty
oh p990i ada wifi nya juga ya? baru tau saya..
Bagaimana cara mengatasi jika ada pesan “connection not encrypted” ?
hmm.. anda menggunakan software third party yah buat koneksi adhoc nya?
sepengetahuan saya, pesan seperti itu akan timbul karena ada penggunaan software pihak ketiga alias bukan bawaan Windows,.
kalo sharing internet ke w960 lewat bluetooth bisa gak ?
jadi PC connect pk speedy, trus dr hp kita bisa akses speedy lewat bluetooth gitu…
gmn caranya ya ?
Tunggu ya bro ane lagi buat tutorialnya nih 😀
Kalo antar laptop gimana…Sy sudah setting keduanya dan sudah konek…tapi gak bisa cara share-nya. gimana… Dua-duanya pake Vista. Oya bisa gak share antarlaptop XP vs Vista????? Tolong jelasin ya…kalo bisa balas ke email
Maksudnya sharing file/folder antar laptop ya? kalo itu coba anda cari artikel tentang peer-to-peer network aja di Google bro. Share sesama vista, Xp-Vista, Vista-Linux semuanya bisa kok, tapi cara untuk setting-nya berbeda2. Thanks 🙂
oke aku coba dulu, thank’s ya
gimana cara sharing data di wireless access point, help me please..
Anda tinggal sesuaikan IP dengan Jaringan tsb / jika servernya menggunakan DHCP maka anda akan otomatis terhubung. Lalu gunakan software symSMB untuk share File/folder pada jaringan tersebut.
kalo win xp VS win 7 bisa gag ya..?
Bisa kok. Selama menggunakan IPv4 pasti bisa.
MANTAP tinggal dicoba di rumah
Semoga berhasil ya 🙂
thank mas infonya saya coba ya
Ok, semoga berhasil ya.
biar panjang tapi keren abisss,,,
Thanks bro.
gini mas sy sedang membuat aplikasi berbasis handphone dgn jME dan database di server local terus utk percobaan, sy membutuhkan tips agar handphone sy dapat mengakses server local yg ada di laptop sy menggunakan wifi…apakah metodeini dapat digunakan utk mengakses server local tersebut..??
terimaksih sebelumna
Metode yang digunakan pasti sama bro. Tapi berbeda cara konfigurasinya di tiap handset.
wah kok windows sp3 nggak bisa cuma bisa sp2 saja gimana caranya nih bro..tolong dong
Bisa kok bro. Baca lebih teliti lagi.
mau tanya bro,,,,ak lg coba sharing data via wireless…medianya Mikrotik, semua udah terkonek.yg ak tanya gimana caranya sharing data tersebut,,,,klu pake kabel kan tinggal di buka di My Network Places…..thx info nya
Kurang lebih sama bro tekniknya seperti yang digunakan pada media kabel.
thx om tutorialnya
kira2 aplikasi yang buat SE java ada ndak ya, misal W7O5????
Ijin share ya om
Belum bisa bro.
Secara belum punya juga gadget yang JAVA 😀
bro, ane dah menghubungkan wirelessnya ke hp, tapi network neigbourhood gak muncul drive/folder yg di-share, kenapa bro?
Sudah diikuti dengan benar langkah2 tutorialnya?
I am sure this paragraph has touched all the
internet visitors, its really really pleasant post on building up new website.